애프터 이펙트 레이어 자르기: 쉽고 효과적인 편집 기술
14. 애프터 이펙트 Cc 2021 – 레이어 자르기
Keywords searched by users: 애프터 이펙트 레이어 자르기 에펙 레이어 자르기 단축키, 에프터이펙트 영상 자르기 단축키, 애프터이펙트 화면 자르기, 에프터이펙트 영상 크기 자르기, 에펙 자르기 단축키, 에펙 영상 길이 조절, 에프터 이펙트 영상 길이 자르기, 애프터이펙트 오디오 자르기
애프터 이펙트 레이어 자르기: 초보자를 위한 완벽한 가이드
레이어 자르기의 기본 개념
애프터 이펙트(After Effects)는 동영상 편집 및 시각 효과를 만들기 위한 강력한 도구로 널리 사용되고 있습니다. 이 프로그램에서 핵심적인 요소 중 하나는 레이어(Layer)입니다. 레이어는 동영상, 이미지, 텍스트 등을 포함하는 작업의 기본 구성 요소입니다. 레이어를 효과적으로 다루기 위해서는 레이어를 자르는 기술을 숙지하는 것이 중요합니다.
애프터 이펙트에서 레이어 자르기 시작하기
애프터 이펙트에서 레이어를 자르는 것은 복잡해 보일 수 있지만, 실제로는 간단한 프로세스입니다. 이를 위해서는 먼저 레이어를 선택하고, 자르고자 하는 부분을 정확하게 설정해야 합니다.
-
레이어 선택: 작업 영역에서 자르고자 하는 레이어를 선택합니다. 이때, 여러 레이어를 동시에 선택할 수도 있습니다.
-
자르고자 하는 부분 설정: 타임라인(TimeLine)에서 레이어의 특정 시점으로 이동하고, 자르고자 하는 부분의 시작과 끝을 정확히 설정합니다.
-
자르기 명령 실행: 설정이 완료되면 메뉴나 단축키를 이용하여 자르기 명령을 실행합니다.
이러한 간단한 단계를 통해 사용자는 애프터 이펙트에서 손쉽게 레이어를 자를 수 있습니다.
레이어 자르기 도구 및 기능 소개
애프터 이펙트는 다양한 레이어 자르기 도구와 기능을 제공하여 사용자가 레이어를 더욱 정밀하게 조작할 수 있도록 도와줍니다.
-
라인 클리퍼(Line Cutter): 레이어를 수평 또는 수직으로 자를 수 있는 간단한 도구입니다. 이를 통해 레이어를 두 부분으로 쉽게 나눌 수 있습니다.
html<라인 클리퍼 단축키>: Ctrl + Alt + D -
마스크 도구(Mask Tool): 마스크를 이용하여 특정 영역만을 남기고 나머지를 제거할 수 있습니다. 이는 복잡한 효과를 적용할 때 유용합니다.
html<마스크 도구 단축키>: M -
스플릿 레이어(Split Layer): 레이어를 여러 부분으로 나눌 수 있는 기능으로, 특정 구간에서 레이어를 자를 때 유용합니다.
html<스플릿 레이어 단축키>: Ctrl + Shift + D -
트림 컴포지션(Trim Comp to Work Area): 현재 작업 영역에 맞게 레이어를 자릅니다.
html<트림 컴포지션 단축키>: Alt + ]
자르기 전에 고려해야 할 사전 설정
레이어를 자르기 전에 몇 가지 사전 설정을 통해 작업을 원활하게 진행할 수 있습니다.
-
프레임 설정 확인: 작업 중인 프로젝트의 프레임 설정을 확인하고, 레이어를 정확한 위치에 자를 수 있도록 합니다.
-
레이어 네임 설정: 레이어에 명확한 이름을 설정하여 향후 편집이나 작업 시에 혼란을 방지합니다.
-
작업 영역 설정: 자주 사용하는 도구나 패널을 효율적으로 사용하기 위해 작업 영역을 사용자에게 적합하게 설정합니다.
-
저장: 작업 중에는 정기적으로 프로젝트를 저장하여 데이터 손실을 방지합니다.
레이어 자르기의 다양한 응용 및 활용
레이어를 자르는 기술은 다양한 응용과 활용이 가능합니다. 몇 가지 예를 통해 살펴보겠습니다.
-
특정 부분 강조: 특정 장면이나 객체를 강조하고 싶을 때, 해당 부분만을 자르고 강조 효과를 적용합니다.
-
전환 효과: 두 장면 또는 이미지 간의 부드러운 전환을 위해 레이어를 자르고 전환 효과를 적용합니다.
-
다중 화면 효과: 여러 화면을 한 번에 표시하고 싶을 때, 레이어를 자르고 각각에 다른 내용을 배치합니다.
-
동기화된 오디오 및 비주얼: 음악이나 음성과 시각적인 요소를 동기화하기 위해 특정 구간을 자르고 조절합니다.
애프터 이펙트에서의 정확한 자르기 기술
애프터 이펙트에서 정확한 자르기를 위해 몇 가지 기술을 숙지하는 것이 중요합니다.
-
프레임 정확성: 레이어를 자를 때 프레임 단위로 정확하게 설정하여 부자연스러운 전환을 방지합니다.
-
타임라인 활용: 타임라인을 적극적으로 활용하여 자를 구간을 정확하게 설정합니다.
-
스냅 기능 활용: 스냅 기능을 활성화하여 자를 위치를 다른 요소에 정확하게 맞출 수 있습니다.
-
시작 및 끝 지점 설정: 자를 구간의 시작과 끝을 정확히 설정하여 원하는 부분만을 자를 수 있습니다.
레이어 자르기 후의 편집 및 조정 방법
레이어를 자른 후에는 편집과 조정이 필요합니다. 몇 가지 주요한 편집 및 조정 방법을 살펴봅시다.
-
트랜지션 효과 추가: 레이어를 자른 부분 간의 부드러운 전환을 위해 트랜지션 효과를 추가합니다.
-
합성 모드 조절: 자른 레이어의 합성 모드를 조절하여 색상 및 투명도를 조절합니다.
-
키프레임 활용: 움직임이나 효과를 자세하게 조절하기 위해 키프레임을 활용합니다.
-
색상 보정 및 그레이딩: 각 레이어에 대해 색상 보정이나 그레이딩을 적용하여 일관된 시각적인 효과를 얻습니다.
애니메이션 및 전이 효과를 적용하는 방법
레이어를 자르고 나면 다양한 애니메이션 및 전이 효과를 적용하여 더욱 독창적인 작업물을 만들 수 있습니다.
-
모션 그래픽스 추가: 자른 레이어에 다양한 모션 그래픽스를 추가하여 동적인 효과를 부여합니다.
-
스타일리시한 전이 효과: 레이어 간 전환을 스타일리시하게 만들기 위해 전문적인 전이 효과를 적용합니다.
-
파티클 및 입자 효과: 동적인 배경을 만들기 위해 파티클이나 입자 효과를 레이어에 적용합니다.
-
3D 애니메이션 활용: 3D 애니메이션을 통해 입체적이고 현실적인 효과를 추가합니다.
레이어 자르기 시 자주 발생하는 문제 해결 방법
레이어를 자를 때 자주 발생하는 문제들과 그에 대한 해결 방법을 알아봅시다.
-
프레임 불일치: 레이어를 자를 때 프레임이 맞지 않아 깜빡거리는 현상이 발생할 수 있습니다. 이 경우, 타임라인에서 정확한 프레임 위치를 확인하고 조정합니다.
-
트랜지션 부자연스러움: 레이어 간의 전환 부분이 자연스럽지 않게 느껴질 때, 트랜지션 효과를 조절하여 부드럽게 만듭니다.
-
레이어 경계 뚜렷함: 레이어를 자르면서 경계가 뚜렷하게 나타나는 경우, 마스크를 활용하여 부드러운 효과를 적용합니다.
-
색상 불일치: 레이어 간의 색상이 일치하지 않는 경우, 색상 보정 및 그레이딩을 통해 일관된 색감을 유지합니다.
최적의 레이어 자르기 워크플로우 및 팁
최적의 레이어 자르기 워크플로우를 위해 몇 가지 유용한 팁을 소개합니다.
-
단축키 활용: 에프터이펙트는 다양한 단축키를 제공하므로, 효율적으로 작업하기 위해 단축키를 활용합니다.
- 에펙 레이어 자르기 단축키: Ctrl + Alt + D
- 에프터이펙트 영상 자르기 단축키: Ctrl + Shift + D
- 애프터이펙트 화면 자르기: Alt + ]
- 에프터이펙트 영상 크기 자르기: M
- 에펙 자르기 단축키: Ctrl + Alt + D
- 에펙 영상 길이 조절: Ctrl + Shift + D
- 에프터 이펙트 영상 길이 자르기: Alt + ]
-
프로젝트 정리: 사용하지 않는 레이어를 삭제하고 불필요한 파일을 정리하여 프로젝트를 가볍게 유지합니다.
-
자주 사용하는 패널 고정: 자주 사용하는 패널을 화면에 고정하여 작업 효율을 높입니다.
-
레이어 그룹화: 유사한 레이어를 그룹화하여 정리하고 효율적으로 관리합니다.
-
백업: 중요한 작업일수록 정기적으로 백업을 만들어 안전하게 보관합니다.
FAQ (자주 묻는 질문)
Q1: 애프터 이펙트 레이어를 자를 때 어떤 단축키를 사용해야 하나요?
에프터이펙트에서 레이어를 자를 때 사용하는 주요 단축키는 다음과 같습니다:
- 에펙 레이어 자르기 단축키: Ctrl + Alt + D
Q2: 레이어를 자를 때 발생하는 깜빡거림을 어떻게 해결할 수 있나요?
깜빡거림은 프레임이 일치하지 않을 때 발생할 수 있습니다. 타임라인에서 정확한 프레임 위치를 확인하고 조정하여 문제를 해결하세요.
Q3: 레이어를 자를 때 경계가 뚜렷하게 나타나는데, 이를 부드럽게 만들 수 있을까요?
레이어 경계가 뚜렷하게 나타나면 마스크를 활용하여 부드러운 효과를 적용하세요.
Q4: 작업 중에 어떻게 프로젝트를 정리하고 파일을 백업할 수 있나요?
프로젝트 정리를 위해 사용하지 않는 레이어를 삭제하고 불필요한 파일을 제거하세요. 백업은 정기적으로 프로젝트 파일을 다른 위치에 저장하여 수행할 수 있습니다.
Q5: 에프터이펙트에서 자주 사용하는 패널을 화면에 고정하는 방법은 무엇인가요?
자주 사용하는 패널을 화면에 고정하려면 해당 패널의 탭을 끌어당기면 됩니다. 이렇게 하면 화면에 패널이 고정되어 작업 중에 편리하게 사용할 수 있습니다.
결론
애프터 이펙트에서 레이어를 자르는 것은 효과적인 비주얼 편집을 위해 필수적인 기술 중 하나입니다. 이 글에서는 레이어 자르기의 기본 개념, 시작하기 위한 단계, 유용한 도구 및 기능, 문제 해결 방법, 그리고 최적의 워크플로우와 팁을 소개했습니다. 이를 통해 동영상 편집에 자신감을 갖고 더욱 창의적이고 효과적인 작업물을 만들 수 있을 것입니다.
Categories: 집계 66 애프터 이펙트 레이어 자르기
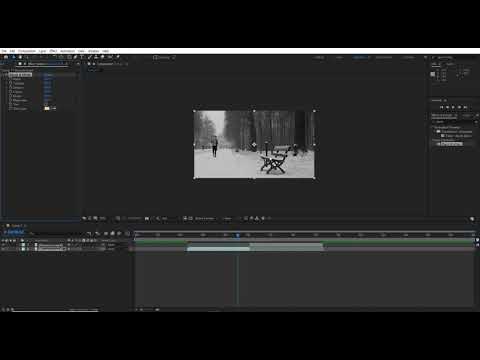
- [ : 레이어 시작부분 맞추기
- ] : 레이어 끝부분 맞추기
- Alt + [ : 레이어 시작부분 자르기
- Alt + ] : 레이어 끝부분 자르기
에펙 레이어 자르기 단축키
에펙 레이어 자르기 단축키: 디테일한 안내서 및 FAQ
에펙 레이어 자르기 단축키에 대한 심층적인 안내서
에펙(Adobe After Effects)은 영상 및 모션 그래픽 제작에 널리 사용되는 강력한 도구 중 하나입니다. 에펙 사용자들이 자주 사용하는 기능 중 하나가 레이어 자르기인데, 이 작업을 효율적으로 수행할 수 있는 다양한 단축키가 있습니다. 본 글에서는 에펙 레이어 자르기 단축키에 대해 자세히 알아보겠습니다.
에펙 레이어 자르기란?
에펙에서 레이어 자르기는 주로 비디오나 이미지 등의 미디어 자료를 원하는 부분으로 나누는 작업을 의미합니다. 이는 특정 부분을 강조하거나 효과를 적용하기 위해 필요한 과정으로, 정확하고 빠른 자르기가 중요합니다.
에펙 레이어 자르기 단축키
에펙에서 레이어를 자르는 작업은 여러 번 반복되기 때문에 단축키를 효과적으로 사용하면 작업 속도를 향상시킬 수 있습니다. 아래는 주로 사용되는 에펙 레이어 자르기 단축키입니다.
-
레이어 선택 후 자르기:
- 단축키:
Ctrl + Shift + D - 이 단축키를 사용하면 현재 선택된 레이어를 커서의 위치에서 자를 수 있습니다.
- 단축키:
-
이전 레이어 자르기:
- 단축키:
Alt + [ - 현재 타임라인에서 선택된 레이어의 시작 부분에서 자를 때 사용합니다.
- 단축키:
-
다음 레이어 자르기:
- 단축키:
Alt + ] - 현재 타임라인에서 선택된 레이어의 끝 부분에서 자를 때 사용합니다.
- 단축키:
-
레이어 영역 자르기:
- 단축키:
Ctrl + Shift + Alt + D - 현재 선택된 레이어의 영역을 자를 때 사용합니다.
- 단축키:
-
타임라인 영역 자르기:
- 단축키:
Ctrl + Alt + D - 현재 타임라인에서 선택된 영역을 자를 때 사용합니다.
- 단축키:
-
타임라인 태그 추가 및 자르기:
- 단축키:
Ctrl + Shift + C - 현재 타임라인에서 선택된 영역에 태그를 추가하고 자를 때 사용합니다.
- 단축키:
에펙 레이어 자르기 단축키 활용 팁
-
조정 가능한 자르기:
레이어 자르기 단축키를 활용하면 자를 위치를 정확하게 조절할 수 있습니다. 커서의 위치에 따라 자를 부분이 변경되므로 정밀한 편집이 가능합니다. -
다양한 자르기 옵션 활용:
다양한 단축키를 사용하여 시작점, 끝점, 전체 영역 등을 손쉽게 자를 수 있습니다. 필요에 따라 유연하게 활용하세요. -
레이어 및 타임라인 관리:
자르기를 통해 생성된 레이어와 타임라인 영역은 각각 독립적으로 관리됩니다. 이를 활용하여 효율적인 프로젝트 관리를 할 수 있습니다.
자주 묻는 질문 (FAQ)
Q1: 에펙 레이어 자르기와 일반 자르기의 차이는 무엇인가요?
에펙 레이어 자르기는 에펙 소프트웨어 내에서 레이어(예: 비디오, 이미지)를 효과적으로 자르는 것을 의미합니다. 이는 후속 작업에 필요한 부분만을 따로 떼어내는 역할을 합니다. 반면에 “일반 자르기”는 컴퓨터 파일이나 문서 등을 일반적으로 자르는 행위를 의미합니다.
Q2: 에펙 레이어 자르기 단축키를 사용하지 않고 수동으로 자를 수 있나요?
네, 가능합니다. 에펙은 다양한 편집 도구를 제공하므로 단축키를 사용하지 않고도 마우스나 툴을 이용하여 수동으로 자를 수 있습니다. 그러나 단축키를 사용하면 훨씬 효율적으로 레이어를 자를 수 있습니다.
Q3: 레이어 자르기 후에 수정이 가능한가요?
레이어를 자른 후에도 원본 레이어는 그대로 유지됩니다. 따라서 자른 부분에 대한 수정이 필요한 경우 언제든지 원본 레이어로 돌아가 수정할 수 있습니다.
Q4: 에펙 레이어 자르기 단축키를 변경할 수 있나요?
에펙은 사용자가 단축키를 변경할 수 있는 맞춤 설정 기능을 제공합니다. 에펙 사용자들은 자신에게 편리한 단축키로 변경하여 사용할 수 있습니다.
마무리
에펙 레이어 자르기 단축키는 효율적인 작업을 위한 필수 도구 중 하나입니다. 본 안내서를 통해 사용자들은 단축키의 활용 방법을 숙지하고 프로젝트를 보다 효과적으로 편집할 수 있을 것입니다. 자주 사용되는 기능이지만 몰랐던 단축키가 있다면, 이를 활용하여 에펙 작업의 생산성을 높여보세요.
에프터이펙트 영상 자르기 단축키
에프터이펙트 영상 자르기 단축키: 깊이 있는 안내서
에프터이펙트(After Effects)는 디지털 비디오 편집 및 시각 효과 작업을 위한 강력한 도구입니다. 이 프로그램을 사용하는 사용자들은 종종 영상을 자르고 편집하는 과정에서 효율적으로 작업하려는 노력을 기울이고 있습니다. 이에 따라 에프터이펙트 영상 자르기 단축키에 대한 지식은 중요합니다. 이 글에서는 에프터이펙트에서 영상을 자르기 위한 다양한 단축키에 대해 깊이 있게 다루겠습니다.
에프터이펙트 영상 자르기 단축키
에프터이펙트에서 영상을 자르기 위해서는 여러 가지 단축키를 익히는 것이 유용합니다. 아래에서는 주요한 에프터이펙트 영상 자르기 단축키에 대해 상세히 설명하겠습니다.
1. 컷 투 (Cut to)
영상을 자를 때 가장 기본적으로 사용되는 단축키 중 하나는 ‘Ctrl + Shift + D’입니다. 이 단축키를 사용하면 현재의 타임라인 커서 위치에서 컷 투가 이루어집니다. 이를 통해 영상을 원하는 부분으로 쉽게 자를 수 있습니다.
2. 레이어 분할 (Split Layer)
‘Ctrl + Shift + D’가 현재 레이어를 자르는 데 사용된다면, ‘Ctrl + Shift + Alt + D’는 현재 레이어를 분할하는 데에 사용됩니다. 이는 한 레이어를 두 개의 독립적인 레이어로 나눌 때 유용합니다.
3. 이전 또는 다음 프레임으로 이동
영상을 정확하게 자르기 위해서는 각 프레임으로 정확히 이동할 수 있어야 합니다. ‘Page Up’ 키를 사용하면 이전 프레임으로, ‘Page Down’ 키를 사용하면 다음 프레임으로 이동할 수 있습니다.
4. 인 포인트 및 아웃 포인트 설정
‘B’ 키를 사용하여 현재 타임라인 커서 위치를 인 포인트로 설정하고, ‘N’ 키를 사용하여 아웃 포인트로 설정할 수 있습니다. 이렇게 설정한 포인트 사이의 영역이 자동으로 선택되어 편집이 가능해집니다.
5. 레이블 색 변경
자주 사용하는 레이어를 쉽게 식별하고 구분하기 위해 ‘Ctrl + Alt + T’를 사용하여 레이어의 레이블 색을 변경할 수 있습니다. 이는 복잡한 프로젝트에서 특정 레이어를 빠르게 찾을 수 있게 해줍니다.
자주 묻는 질문 (FAQ)
Q1: 에프터이펙트에서 자주 사용되는 기본 단축키는 무엇인가요?
에프터이펙트에서 자주 사용되는 기본 단축키는 ‘Ctrl + C’ (복사), ‘Ctrl + V’ (붙여넣기), ‘Ctrl + Z’ (실행 취소), ‘Ctrl + S’ (저장) 등이 있습니다. 이러한 기본 단축키를 익히면 편집 작업이 훨씬 효율적으로 이루어집니다.
Q2: 어떻게 특정 프레임에서 레이어를 자를 수 있나요?
특정 프레임에서 레이어를 자르기 위해서는 해당 프레임으로 이동한 후 ‘Ctrl + Shift + D’ 단축키를 사용하면 됩니다. 이렇게 하면 현재 커서 위치에서 레이어가 자동으로 분할됩니다.
Q3: 레이어의 인 포인트와 아웃 포인트는 어떻게 설정하나요?
레이어의 인 포인트를 설정하려면 ‘B’ 키를 사용하고, 아웃 포인트를 설정하려면 ‘N’ 키를 사용합니다. 이렇게 설정한 포인트 사이의 영역을 선택하여 편집할 수 있습니다.
Q4: 레이블 색을 변경하는 이유는 무엇인가요?
레이블 색을 변경하면 프로젝트에서 특정 레이어를 빠르게 식별하고 구분할 수 있습니다. 예를 들어, 특정 유형의 레이어에는 빨간색 레이블을, 다른 유형에는 파란색 레이블을 사용하여 작업의 효율성을 높일 수 있습니다.
에프터이펙트 영상 자르기 단축키에 대한 이 글을 통해 여러분은 더 효율적으로 영상을 편집하는 방법을 익힐 수 있습니다. 단축키를 잘 숙지하고 적재적소에 활용하면 작업 속도가 향상되며, 전문적인 비디오 편집 작업에 보다 자신감을 갖게 될 것입니다.
요약 12 애프터 이펙트 레이어 자르기


![애프터이펙트] 현업러가 정리하는 에펙 사용 팁 1탄 | Rimu 애프터이펙트] 현업러가 정리하는 에펙 사용 팁 1탄 | Rimu](https://rimu.work/wp-content/uploads/2023/11/%EC%97%90%ED%8E%99-%EB%A0%88%EC%9D%B4%EC%96%B4-%EC%9E%90%EB%A5%B4%EA%B8%B0-%EB%8B%A8%EC%B6%95%ED%82%A4-%EB%88%84%EB%A5%B8-%ED%9B%84.webp)
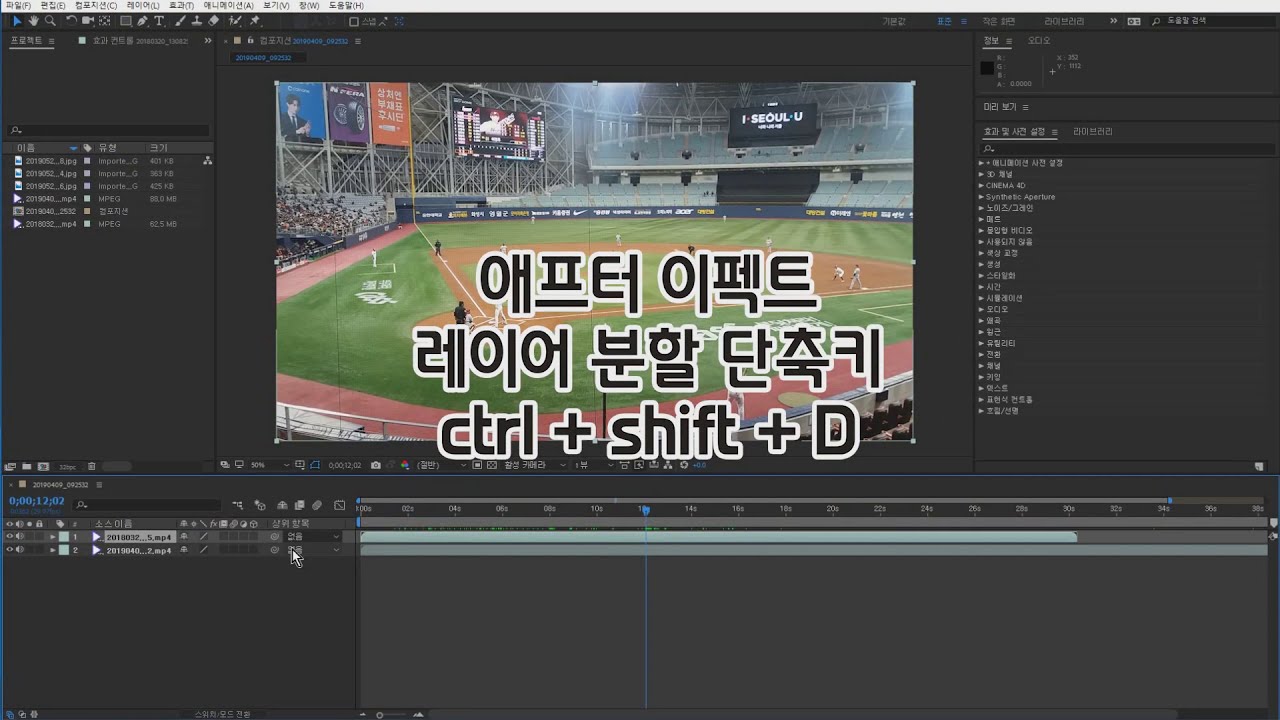
![애프터이펙트] 03.솔리드 레이어 알아보기 - YouTube 애프터이펙트] 03.솔리드 레이어 알아보기 - Youtube](https://i.ytimg.com/vi/c7wBWohBU8s/maxresdefault.jpg)


![기초] 애프터 이펙트 단축키 기초] 애프터 이펙트 단축키](https://blog.kakaocdn.net/dn/cP4eVC/btqTELQnH8e/ycey0M08GHLLwh0A8GV5a1/img.png)
![기초] 애프터 이펙트 단축키 기초] 애프터 이펙트 단축키](https://blog.kakaocdn.net/dn/lH7Sa/btqTLxXmYYC/DuzKZHnyuzYaLFI3WSp9A1/img.png)

![애프터이펙트] 가장 먼저 알아야 할 기본 기능-3 (레이어 복제와 자르기, 모션의 가속과 감속, 키프레임 복붙하기) - YouTube 애프터이펙트] 가장 먼저 알아야 할 기본 기능-3 (레이어 복제와 자르기, 모션의 가속과 감속, 키프레임 복붙하기) - Youtube](https://i.ytimg.com/vi/GoNJrChVcwg/maxresdefault.jpg)
See more here: tfvp.org
Learn more about the topic 애프터 이펙트 레이어 자르기.
- 애프터이펙트로 컷 편집하기. 타임라인 단축키 활용팁 – ADSTORE
- 애프터이펙트 레이어 분할(자르기 Split Layer) 방법 단축키
- 애프터 이펙트 CC ] 레이어 자르기
- 에프터이펙트 :: Layer(레이어) 그룹화하기/합치기(Pre-compose)
- After Effect ] 영상 자르기 – 심토리얼의 다 배울거야
- After Effects에서 레이어 선택 및 정렬
See more: blog https://tfvp.org/category/opinion